
CADASTRO DE CLIENTES
É permitido bloquear o cliente que está em débito e sem limite de crédito. Para isso acesse o menu “Cadastros” e clique em “Clientes”. Selecione o cliente desejado e clique em “Alterar”. Informe o campo “Limite de Crédito” e marque a opção “Não vender a prazo se atingir o limite”. No momento da venda se o cliente estiver com o limite esgotado, não será possível realizar uma venda a prazo.
Também é possível marcar os clientes inadimplentes, ou seja, clientes que não pagaram uma conta no prazo estipulado.
Para isso acesse o menu “Cadastros” > “Clientes”, edite um cliente desejado e marque a opção: Cliente Inadimplente.
Podem ser visualizados em "Finaceiro" > “Contas a Receber” (Vendas a Prazo).

É possível alterar o preço de venda dos clientes diretamente pelo cadastro de clientes. Para isso acesse o menu “Cadastros” e clique em Clientes”. Selecione o cliente desejado e clique em “Alterar”, selecione a aba “C-Histórico do Cliente” > "Tabela de Preços". Informe o código do produto a ser alterado, o valor e pressione o botão “+”.
Pronto! O valor do produto foi alterado e a partir das próximas compras (Lançamento de Pedidos) o valor informado será marcado automaticamente, não precisando digitá-lo.
Há a possibilidade de imprimir um relatório de clientes com os preços de vendas cadastrados. Para isso acesse o menu “Cadastros”, clique em “Clientes” e depois em “Imprimir”.
Selecione a opção “Listagem de Clientes com Preço de Produtos” e será impressa uma lista com os clientes e seus dados juntamente dos respectivos produtos e preços de vendas.
Além de poder consultar Nome + Endereço + Bairro + Cidade + Referência em um único campo, é possível agora no mesmo campo consultar Código do Cliente, Cep, Telefone, CPF, CNPJ, RG, Inscrição estadual, Grupo de Clientes, Vendedores, Rotas, Aniversariantes do mês, inadimplentes, adimplentes, clientes excluídos e entre outros. Para isso acesse o menu “Cadastros” e clique em “Clientes”, na aba de “Consulta”, digite as informações e pressione o sinal “+”.
É possível também apenas selecionar o método de consulta e escrever o que deseja buscar.
Por exemplo: Clientes do vendedor "João", para isso basta digitar VENDEDOR JOÃO. Clientes aniversariantes do mês, digitar ANIVERSARIANTES.
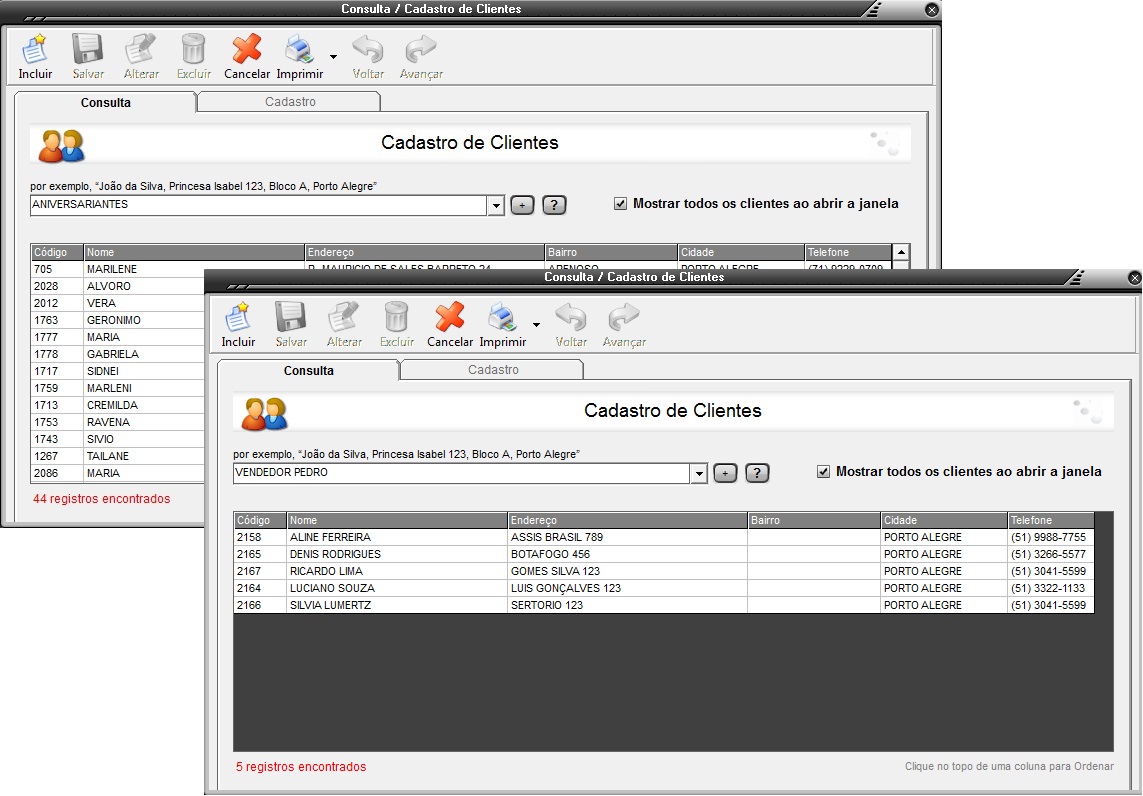
A pesquisa inteligente, permite você consultar ou não palavras exatas. Para palavras exatas, basta digitar a mesma entre aspas.
Exemplo: digitando LUIS (sem aspas) o sistema busca tanto "Luis" quanto "Luiz", já entre aspas o sistema busca apenas "Luis".
O mesmo serve para nomes que podem ser escritos de diversas maneiras, como: Vilson e Wilson, Carla e Karla, José e Joze... etc.
Na consulta de cliente, o sistema permite você enviá-lo para as seguintes telas: Lançamento de Pedidos, Empréstimo de Produtos, Relatório de Vendas e Contas a Receber.
Para isso acesse o menu “Cadastros”, clique em “Clientes”, escolha um determinado cliente (linha), clique com o botão direito do mouse e escolha uma das opções.
As informações do cliente em questão serão carregadas na tela que abrir, facilitando a consulta.
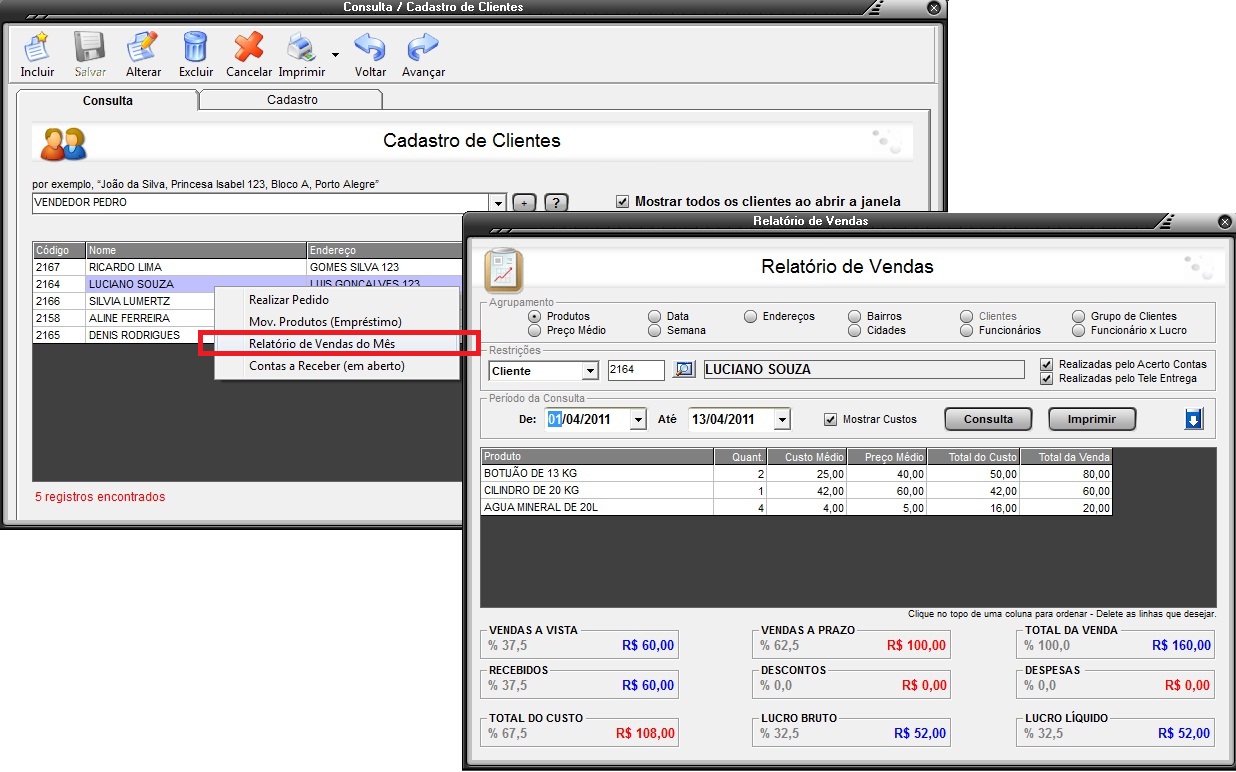
CADASTRO DE FUNCIONÁRIOS
Agora é possível cadastrar os vendedores no menu "Cadastros" > “Cadastros de Funcionários”.
Com isso, foi eliminada a tela de Cadastros de Entregadores. Menos uma tela de cadastro e sem duplicação de dados. Afinal, um vendedor não deixa de ser um funcionário.
CADASTRO DE PRODUTOS
A consulta de produtos ficou mais detalhada e o código de ordem é automático conforme o código do produto. É possível definir se o produto terá ou não controle de estoque.
Criamos a possibilidade de inserir imagens dos produtos. De padrão o sistema terá as imagens dos botijões de gás P.2, P.5, P.13, P.20, P.45, P.90, Água 5L, Água 20L, Capa de Bombona e Suporte para Água.
As imagens são facilmente encontradas na internet, não importando o tamanho da imagem, pois o sistema redimensiona automaticamente.
Além disso, o formulário do cadastro de produtos ficou mais organizado e de fácil entendimento. Para conferir, acesse o menu “Cadastros e clique em “Produtos/Serviços”.
FINANCEIRO
Criado o cadastro de Contas / Caixa, para que o usuário possa além de controlar o caixa principal da empresa, possa também controlar outros caixas e contas bancárias.
Para isso acesse o menu “Cadastros”, clique em “Caixas e/ou Contas” e clique em “Incluir”.
Criamos o cadastro de Formas de Pagamento. Agora é possível criar e excluir a vontade, qualquer forma de pagamento.
Ao cadastrar, o usuário tem a opção de escolher se a forma de pagamento poderá ser parcelada ou não. Além disso, é possível configurar para que o dinheiro vá direto para um Banco / Caixa ou se deseja selecionar no momento da venda.
Por exemplo: Dinheiro, Cheque, Moedas e Tickets no qual o valor recebido vão para o caixa principal da empresa e Cartão de Crédito, Cartão de Débito, Boleto Bancário no qual o valor recebido vai para uma conta bancária qualquer.
Para isso acesse o menu “Cadastros”, clique em “Formas de Pagamento”.
O fluxo de caixa ficou ainda mais completo. Agora é possível controlar diversos caixas (caixa principal da empresa e diversas contas bancárias) ao mesmo tempo, realizar transferências de uma conta para outra e ver os movimentos e saldo de cada um, com muita facilidade.
Para isso acesse o menu “Financeiro” e clique em “Fluxo de Caixa”.
1) O “Contas a Pagar” e “Contas a Receber” foram definitivamente separados. Para facilitar o uso e ter mais espaço para pesquisa na tela inicial das Contas.
Muitos usuários só utilizam o “contas a pagar” ou só o “contas a receber”, sendo assim, torna-se mais viável ter ícones separados (vermelho para contas a pagar e azul para contas a receber).
Para isso acesse o menu “Financeiro” e clique em “Contas a Pagar (Despesas)” ou “Contas a Receber (Venda a Prazo)”.
2) No Contas a Receber e a Pagar agora também possui uma maneira fácil e ágil de registrar qualquer forma de pagamento criada pelo usuário.
Além de poder escolher qualquer forma de pagamento, é possível diferenciar, ou seja, lançar o recebido de dinheiro, cheque e boleto em uma única venda.
3) É possível baixar uma conta a pagar/receber parcialmente e gerar automaticamente uma nova conta com o restante do valor, baixar diversas contas de uma vez só (em lote), duplicar ou cancelar uma determinada conta. Para isso acesse o menu “Financeiro”, em “Contas a pagar” e clique em “Opções”. Quando selecionado contas a receber pode ainda “Localizar cliente da conta”.
4) É possível selecionar linhas do contas a pagar ou a receber para a impressão ou pagamento apenas das contas selecionadas.
Para isso acesse o menu “Financeiro”, clique em “Contas a pagar” ou “Contas a receber”, marque as linhas desejadas (através dos quadradinhos ao lado da coluna cód.) e selecione a opção “Selecionados” ou “Não Selecionados”.
5) É possível imprimir todas as contas ao mesmo tempo, com a possibilidade de 01 folha por cliente ou fornecedor.
Para isso acesse o menu “Financeiro”, clique em “Contas a Pagar” ou Contas a Receber”, pressione imprimir e selecione a opção “Grupos”. Será exibido um relatório por grupos separadamente por páginas.
MOVIMENTOS
Pensando nas Revendas e Representantes de Gás e Água no quais trabalham com Automática ou com Postos credenciados, criamos um novo formulário onde é possível cadastrar e controlar a Ordem de Carregamento de cada veículo da empresa, ou seja, além de ter todo o controle dentro da empresa, é possível ter o controle de produtos que estão nos veículos fazendo entrega a domicílio ou em postos credenciados. Para isso acesse o menu “Movimentos” e clique em “Ordem de Carregamento”.
No movimento de vendas (Acerto de contas) está mais fácil e ágil de registrar qualquer forma de pagamento criado pelo usuário.
O botão "Lançar Conta" foi excluído. Agora ao salvar a venda, o usuário pode lançar os pagamentos a vista e a prazo em uma mesma tela, podendo ou não especificar o cliente.
Para isso acesse o menu “Movimentos”, clique em “Acerto de Contas”, realize o acerto normalmente, clique em “Ir até o Caixa” e informe as formas de pagamento.
1) É possível lançar pedidos com valor de venda R$ 0,00. Muito utilizado no lançamento de brindes, perdas, etc.
Para isso acesse o menu “Movimentos” e clique em “Lançamento de Pedidos”. Informe os dados e no campo “Valor Unit.”, preencha com 0,00.
2) E ainda, não encontrando o cliente pelo telefone, é possível associar esse telefone a um cliente já existente, sem precisar digitá-lo novamente.
Para isso acesse o menu “Movimentos”, clique em “Lançamento de Pedidos” e ao digitar o telefone e surgir a mensagem que não existe nenhum cliente associado a este número de telefone clique em “Associar”, por fim, basta escolher o cliente a que deseja fazer a associação.
3) Tabém inovamos nas formas de pagamento, na tela de “Fechamento do Pedido” basta escolher a forma de pagamento e colocar o valor.
Caso seja uma venda a prazo, basta informar o número do documento e a data de vencimento. Além de poder escolher qualquer forma de pagamento, é possível também diferenciar, ou seja, lançar o recebido de dinheiro, cheque e boleto em uma única venda.
Para isso acesse o menu “Movimentos”, clique em “Lançamento de Pedidos”, realize a venda normalmente, no “Fechamento do Pedido” informe a forma de pagamento desejada e pressione "Salvar".
4) Agora não é preciso se preocupar em clicar “Enter” após lançar a forma de pagamento no “Lançamento de Pedidos”.
Depois de escolhida a forma de como será pago em “Fechamento do Pedido”, basta clicar em “Salvar” que o sistema adiciona automaticamente na lista.
5) Para facilitar, não há necessidade de clicar no calendário para informar a data de vencimento quando for lançar uma venda a prazo.
Para isso acesse o menu “Movimentos”, clique em “Lançamento de Pedidos” e informe os dados para realizar a venda normalmente.
No “Fechamento do Pedido”, quando selecionada a opção de venda a prazo, no momento de informar a data, não é necessário selecionar o calendário, pode ser lançada diretamente pelo teclado.
6) Com apenas um duplo clique é possível adicionar um item do histórico do cliente para o pedido atual. Para isso acesse o menu “Movimentos”, clique em “Lançamento de Pedidos”, localize o cliente (F5), selecione a aba “B-Histórico”, dê dois cliques na linha do produto desejado e o item será adicionado com sucesso. Essa função pode ser utilizada para mais de um item por vez, ou seja, pode inserir quantos produtos do histórico desejar.
7) Possibilidade de visualizar todos os telefones do cliente, na própria tela de pedidos. Para isso acesse o menu “Movimentos”, clique em “Lançamento de Pedidos” e no campo “Telefone”, pressione a setinha ao lado.
8) O Histórico de Vendas e Contas do cliente encontram-se agora em uma única tela. Junto com o Histórico do cliente são mostradas outras informações, como: Data da última compra, Média de Consumo, Total de Contas Vencidas, Total de Contas em Aberto...etc.
Possibilidade de localizar a Contas a Receber, com apenas dois cliques na conta desejada para possível baixa. Para isso acesse o menu “Movimentos”, clique em “Lançamento de Pedidos”, com os dados do cliente na tela, pode ser visualizado na aba “B-Histórico”.
9) Para agilizar ainda mais o processo de carregamento de dados exibidos, melhoramos no sentido de abrir telas mais rapidamente.
Essa melhora pode ser visualizada nas seguintes telas:
* Movimentos > Lançamento de Pedidos > aba B-Histórico = Contas a Receber (duplo clique).
* Lembretes = ao abrir o programa
* Movimentos > Lançamento de Pedidos > Pedidos-F9
10) É possível enviar SMS com os dados do pedido diretamente na tela de lançamento, selecionando o funcionário para envio. Para isso acesse o menu “Movimentos”, clique em “Lançamento de Pedidos”, informe os dados (produto, quantidade e valor) pressione a tecla “F8” no seu teclado. Informe o funcionário de envio (será enviado um SMS para o número de telefone cadastrado na ficha do funcionário – menu “Cadastro”, em “Funcionários”, na guia “Identificação”).
Digite o usuário e a senha e clique em ENVIAR (para o envio de SMS é necessário adquirir um serviço terceirizado para receber o login e senha).
11) De uma maneira mais clara e resumida é possível visualizar os pedidos de acordo com a situação de cada um (em aberto, a vista, a prazo, cancelado ou todos).
Pode também realizar a impressão dos itens do pedido. Para visualizar acesse o menu “Movimentos”, em “Lançamento de Pedidos”, em “Pedidos – F9”.
12) É possível visualizar e acompanhar as entregas, através da coluna “hora de saída”. Para visualizar acesse o menu “Movimentos”, em “Lançamento de Pedidos”, em “Pedidos – F9”. Utilize o botão “Confirmar” para informar os horários (saída e entrega).
RELATÓRIOS
Foram incluídos no sistema gráficos personalizados de diversos tipos e diferentes resultados, onde há a opção de selecionar o período de consulta além de salvar e imprimir.
Exemplo: Horários, Dias do mês, Dias da semana e Meses em que mais teve vendas. Para isso acesse o menu “Relatórios” e clique em “Gráficos”.
Criamos um novo relatório. Agora é possível emitir facilmente as Comissões dos Vendedores por porcentagem de Vendas, lucro bruto e lucro líquido dos produtos vendidos.
Tem a função de descriminar quanto cada funcionário ganha de comissão pelas vendas.
Para isso acesse o menu “Relatórios” e clique em “Comissões”.
Atenção: O percentual (% comissão) é demarcado na tela de cadastro de funcionários.
Agora é possível visualizar na tela e imprimir relatório de vendas por Endereço, relacionado com diversos itens (Vendas realizadas em cada endereço, em cada endereço de um determinado bairro e uma determinada cidade, por um determinado vendedor, por um determinado grupo de clientes e etc). Para isso acesse o menu “Relatórios”, clique em “Vendas”, selecione a opção “Endereço”, escolha a restrição e o período de tempo a ser consultado e clique em “Consulta”.
Agora é possível também visualizar a porcentagem dos valores calculados pelo sistema. Exemplo: Porcentagem de Lucro Bruto ou Líquido, Porcentagem de Vendas a Vista ou a Prazo...etc.
Para isso acesse o menu “Relatórios”, clique em “Vendas”, escolha o tipo de consulta, o período de tempo, clique em “Consulta” e verifique no rodapé da página os percentuais.
1) A consulta de comodatos e consulta de estoque foram colocadas no mesmo menu. Para visualizar acesse o menu “Relatórios” e clique em “Estoque Total”.
2) Na lista de produtos é mostrado o valor total em R$ no estoque. Para isso acesse o menu “Relatórios”, clique em “Estoque Total”, na guia “Consulta do Estoque” e selecione o tipo: “Produtos”.
3) Possibilidade de imprimir facilmente os clientes que possuem empréstimos com a empresa, onde consulta empréstimos por nome do cliente, endereço, número de documento e produto.
Para isso acesse o menu “Relatórios”, clique em “Estoque Total”, na guia “Listagem de Empréstimos” e selecione a opção “P/ Clientes”.
4) Há a possibilidade de localizar o funcionário responsável pelo respectivo empréstimo. Para isso acesse o menu “Relatórios”, clique em “Estoque Total”, na guia “Listagem de Empréstimos”, selecione a opção “P/ Clientes” e informe o funcionário desejado.
CONFIGURAÇÕES DIVERSAS
Desenvolvemos diversas melhorias nos campos de telefone da tela de tele entrega, cadastro de clientes e agenda. Possibilidade de cadastrar números de telefone mais extensos como "0800...", "0300..", etc.
O sistema formata automaticamente o telefone mesmo digitando sem o código de área ou telefones do tipo "0800". Para isso acesse o menu “Cadastros”, clique em “Clientes”, na função “Incluir”, no campo “Telefone(s)”.
Preocupados com o bom atendimento, a possibilidade de imprimir etiquetas é muito útil através da mala direta para clientes. Para isso acesse o menu “Relatórios” e clique em “Previsão de Vendas” ou então através do menu “Cadastro” > “Clientes” > “Imprimir”, selecione a opção “Mala Direta (Etiquetas).
De maneira simples é possível realizar a configuração de etiquetas personalizadas de qualquer modelo, para impressoras jato de tinta ou laser (ajuste de margem, largura, altura, distancia, colunas e linhas). Para isso acesse o menu “Utilitários”, clique em “Configurações” e selecione a guia “Etiquetas”.
Você pode imprimir etiquetas através dos menus:
*Cadastros > Clientes > Imprimir > Mala Direta (Etiquetas)
*Relatórios > Previsão das Vendas > Imprimir > Etiquetas
O identificador de chamadas do sistema ficou ainda melhor.
Quando o telefone tocar, o sistema avisa automaticamente se o telefone é de um cliente, de um funcionário, de um fornecedor ou até mesmo se é apenas um contato cadastrado na agenda.
A Agenda serve para você cadastrar os dados de pessoas que não sejam seus clientes, para que ao imprimir um relatório de clientes, por exemplo, esses contatos não sejam exibidos.
A principal vantagem é que não é necessário cadastrar telefones de funcionários, fornecedores ou contatos em Cadastros de Clientes somente para serem identificados no sistema quando o telefone tocar.
Para isso acesse o menu “Utilitários” e clique em “Agenda”.
Agora é possível também configurar até dois ID de Chamadas (2 na porta COM ou 1 na porta COM e 1 na porta MIC) ao mesmo tempo. Dessa forma fica mais fácíl e prático identificar as ligações da sua empresa.
Se você possui linhas DTMF e linhas FSK (da operadora GVT), pode utilizar um bina FSK e outro DTMF, sem problemas.
Tesmos também como novidade a compatibilidade total com as novas binas da Roldsoft e Identech de 01 linha, modelos: ROLDSOFT IDC PC 1000, IC Concept Platium e IC Concept Gold.
Para mais informações acesse o menu “Utilitários”, clique em “Configurações” e selecione a guia “Bina”.
Pode ser realizado o download do banco de CEP do seu estado diretamente pelo programa. Para isso acesse o menu “Utilitários”, clique em “Configurações” e selecione a guia “Diversos”. Basta pressionar o botão: "Download do banco de CEP".
Criamos a possibilidade de imprimir o cupom em impressoras de 30 a 60 colunas. Além disso, aprimoramos a impressão para que fique adequada a qualquer tipo de impressora matricial com possibilidade de definir a quantidade de linhas a saltar no final do recibo.
Também é possível colocar informações no cabeçalho, definir o tipo de impressão dos itens do pedido, mostrar ou não hora no pedido, formas de pagamento, espaço para assinatura, etc.
Agora é possível também imprimir o recibo de entrega em duas impressoras ao mesmo tempo, ou seja, caso você queira imprimir o cupom na impressora do escritório e na portaria será possível tranquilamente.
Para isso acesse o menu “Utilitários”, clique em “Configurações”, selecione a guia “Recibo” e realize as configurações da impressão.
O usuário do sistema pode criar o menu "Atalhos" e nele definir até 10 atalhos dos ícones que mais acessa. Para isso, basta acessar o menu “Utilitários”, clique em “Configurações”, selecione a guia “Atalhos” e escolha os formulários que deseja ter acesso rápido.
Pra visualizar o menu criado, acesse o menu “Atalhos”.

Com a inclusão e exclusão de diversas telas, não podíamos deixar de atualizar o "Controle de Acesso de Usuários". Além de estar com uma nova "cara", agora é possível restringir acesso a todas as novas telas do programa e também é possível impedir que seja exibido o lucro da empresa para usuário não autorizado, como por exemplo, no relatório de vendas. Para isso acesse o menu “Utilitários” e clique em “Usuários”.
Agora é possível fazer backup do sistema para um Servidor na internet e fazer a restauração para qualquer computador que possua o programa instalado.
Exemplo: um funcionário da sua empresa faz um backup para o servidor e você de qualquer computador, com o programa instalado, pode receber esses dados e visualizar todas as movimentações do dia. Caso você possua diversas empresas, pode receber o banco de dados de todas elas e visualizá-las todas no mesmo programa, basta apenas selecionar a empresa desejada no início do programa (multi empresas).
Para mais informações acesse o menu “Utilitários” e clique em “Backup”.
Possibilidade de ir até o evento apenas clicando 2x no item, ou seja, caso seja mostrado um lembrete de conta a pagar, basta dar dois cliques para ir diretamente para a conta correspondente. O mesmo serve para aniversários, contas a receber, documentação de veículos e etc.
Para isso acesse a tela de “Lembretes” que aparece no canto superior direito, ao ser aberto o sistema, ou através do menu “Utilitários” > “Lembretes” e pressione “Mostrar Lembretes do Dia”.
É possível ainda programar um horário para exibir novamente um Lembrete sem precisar reiniciar o sistema. Basta informar um novo horário que deseja ser relembrado e pressionar “Ok”.
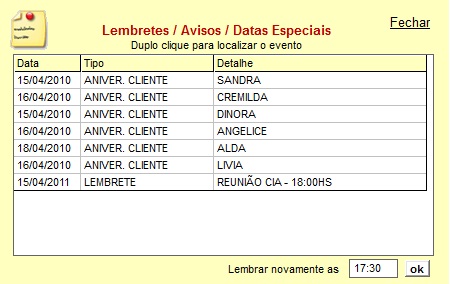
Agora é possível sair do sistema através de um botão disponível em todos os menus. Fácil, rápido e legível. Para isso pressione o botão “SAIR”, menu do canto superior direito do programa.
O sistema foi sofisticado também na sua aparência. Modificamos os ícones da barra de navegação das telas para seu sistema ficar ainda mais agradável. Foram alterados os ícones de: Incluir, Salvar, Alterar, Excluir, Cancelar, Voltar e Avançar. Foi incluído sombra e reflexo em cada janela onde é mostrado o título das janelas e o ícone "Imprimir".
![]()
Criamos relatório de "Listagem Geral" de todos os cadastros do programa. Em cada tela de cadastro (clientes, funcionários, veículos, fornecedores...) possui um ícone de "Impressora" no qual oferece opção "Listagem".
Além de poder imprimir, é possível excluir uma coluna que não deseja imprimir, basta esconder a coluna desejada (arraste para esconder).
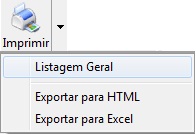
É possível usar o sistema escolhendo um banco de dados desejado no inicio do programa.
Ótimo para quem deseja controlar diversas empresas em apenas um computador com os dados separados de cada empresa.
Para isso, ao iniciar o sistema, na primeira tela de acesso (onde solicita o usuário e senha) no canto superior direito, escolha o banco de dados desejado (ex: sistema.mdb) e pressione “Entrar”.
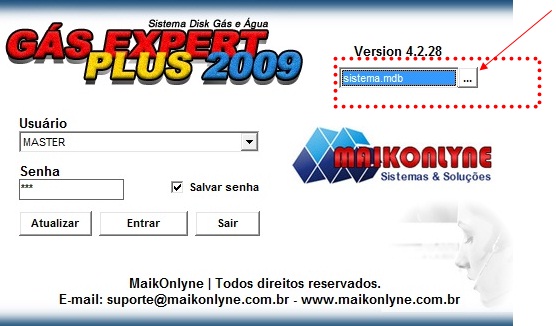
Importante lembrar:
Para isso é preciso ter mais de um banco de dados, o banco de dados dentro da pasta do sistema deverá estar duplicado.